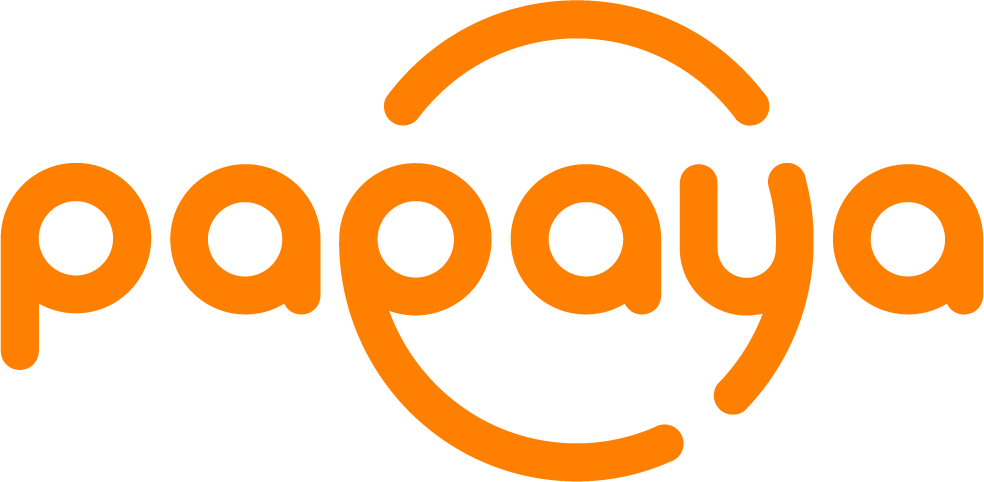Pridávanie položiek
Editácia menu cez web
Kategórie
V časti “Nastavenie podniku” je ako prvé potrebné pridať kategórie, nakoľko nové položky je potrebné zaradiť do týchto kategórii.
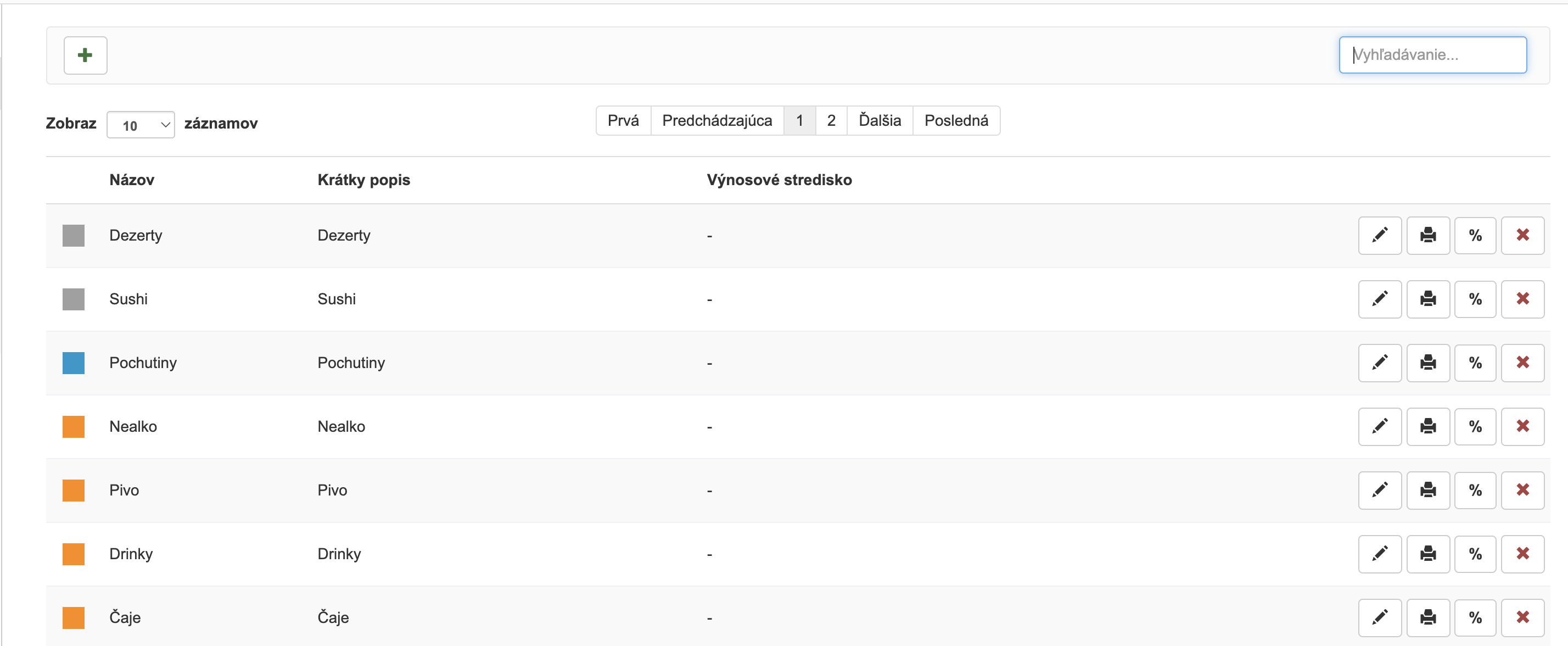
Nová kategória sa pridáva pomocou tlačidla + v ľavom hornom rohu.
Vyplňte formulár, kde riadky s * sú povinné. V tomto prípade ide o názov kategórie a farbu.
Pre uloženie môžete využiť tlačidlo Uložiť
V prípade, že chcete pokračovať pridávať ďalšie kategórie, môžete využiť tlačidlo Uložiť a pridať, ktoré uloží kategóriu a zároveň obnoví formulár pre zadávanie novej kategórie.
Položky
V sekcii Menu položky opäť vyberiete tlačidlo + v ľavom hornom rohu.
Po zobrazení formulára je potrebné vyplniť riadky s *.
Ostatné riadky sú voliteľné a vyplniť ich môžete podľa potreby.
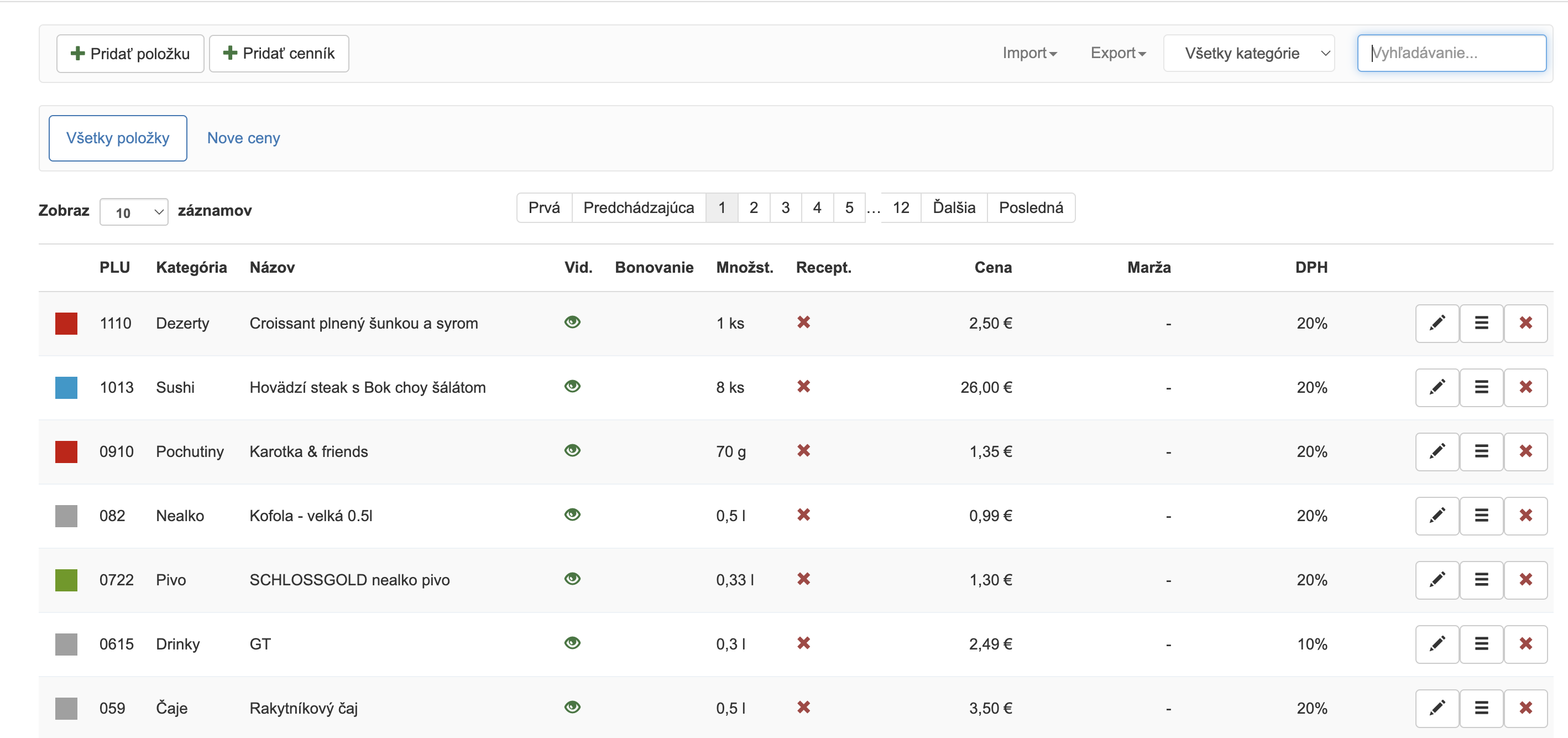
Pre editáciu položky je potrebné prejsť na ikonu ceruzky.
Ikona troch pomlčiek slúži na zobrazenie vypočítanej marže v prípadne, že je daná položka prepojená so skladovým systémom.
Zmazanie položky vykonáte pomocou ikony “X”.
Vyhľadávanie položky v pravom hornom rohu funguje hneď ako začnete písať začiatok názvu položky, kedy sa vám zobrazia všetky výsledky podľa zadanej hodnoty. Vedľa vyhľadávacieho okna môžete filtrovať položky podľa kategórii.
Server mobilný čašník - editácia menu
Editácia menu v aplikácii
Na editáciu slúži obrazovka Nastavenia → Editácia menu. Výhodou editácie menu na tablete je, že okamžite vidíte rozmiestnenie položiek na obrazovke. Zároveň viete lepšie vnímať farebnosť menu ako vo webe, kde je menu zobrazené iba ako zoznam položiek v tabuľke.
Vytvorenie novej menu kategórie a položky
Kliknite na ikonku Nová kategória alebo Nová položka v hornej časti obrazovky.
Zobrazí sa formulár. Vyplňte ho a uložte.
Editácia existujúcej menu kategórie a položky
Označte jednu položku alebo jednu menu kategóriu
Kliknite na ikonku pera.
Zobrazí sa formulár pre editáciu položky.
Hromadné úpravy menu
Niektoré úpravy v menu možno robiť hromadne. Napr. miesto vyfarbovania menu položiek po jednom môžete najprv označiť skupinu položiek a kliknutím na ikonku palety zmeniť farbu naraz všetkým označeným položkám. Obdobným spôsobom môžete skupinu položiek aj vymazať.
Presúvanie menu položiek
Poradie menu položiek možno meniť spôsobom "Drag & Drop“:
Dlho podržte prst na položke, ktorú chcete presunúť.
Po chvíli môžete pohybom prsta určiť jej nové umiestnenie.
Takýmto spôsobom môžete presúvať menu položky v rámci jednej kategórie, presúvať samotné menu kategórie alebo môžete presúvať menu položky medzi jednotlivými kategóriami.
Samozrejme v rámci riešenia Server mobilný čašník je možné menu editovať aj cez webové rozhranie systému Papaya POS.
Import menu zo súboru
Import menu zo súboru je určený hlavne pre prevádzky, ktoré s Papayou iba začínajú pracovať. Ak už máte menu spísané v súbore (napríklad v Exceli), tak import je tou najrýchlejšou cestou ako vaše menu dostať do Papaye.
Nedostatky - v importnom súbore sa v súčasnosti nedá zadefinovať:
farba menu kategórie
receptúra
bonovacie miesto (kuchyňa, bar, ap.)
Tieto parametre je však možné nastaviť po importe súboru cez webové rozhranie.
Formát menu súboru na import
Súbor musí byť vo formáte CSV
Súbor musí mať nastavený ako oddeľovať textu ““ a bodkočiarku.
Súbor môže obsahovať aj komentáre/poznámky ak je na začiatku riadku znak #.
Kódovanie textu musí byť UTF-8.
Zoznam stĺpcov (na poradí záleží)
PLU | Kód produktu | Názov | Kategória | Cena | Daňová skupina | Množstvo (jednotka) |
Kód produktu: EAN alebo QR kód produktu
Cena: zapisuje sa vo formáte 10,40 (s čiarkou a bez znaku €)
Daňová skupina: zapisuje sa iba číselný údaje bez znaku %. Napr. 0, 10, 20
Množstvo (jednotka): slúži na zadefinovanie použitej jednotky pri danej položke. V tomto stĺpci sa zapisuje len jednotka ako napr. ks, l, kg, g, ml. Do prázdneho stĺpca po pravej strane sa zapije konkrétne množstvo napr. 1, 100 atď.
Pridané stĺpce pre detailné nastavenie položiek:
Farba | Typ | Položka vážená na váhe | Vždy vytvoriť ako vrátenie tovaru | Skryť v menu (oboch) | Obľúbená položka | Vždy zobraziť dialóg na zadanie počtu / predaného množstva |
RED_1 | ITEM | false | false | false | false | false |
Farba: môžete si vybrať z farebnej palety. Farbu definujete podľa jej názvu. Viď obrázok s farbami.
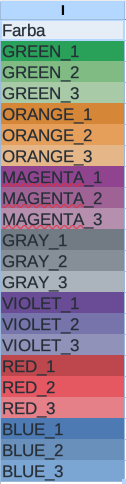
Typ:
ITEM je základná položka, takto definujete každú položku.
PACKAGING je typ položky, ktorá je určená ako obal. Môže ísť o vratný obal, poháre. Vďaka zvoleniu tohto typu je možné do eKasy vrátiť tento tovar bez stornovania konkrétneho dokladu. Používajte v prípade vratného obalu tento typ položky.
COUPON sa správa pri vrátení rovnako ako obal, ekasa povoľuje jeho vrátenie aj bez stornovania konkrétneho dokladu. Kupón alebo voucher je v prípade nášho systému vždy viacúčelový a preto sa predáva a aj uplatňuje bez DPH.
Poznámka: Kupóny musíme vytvoriť vždy 2 rovnaké (2 Menu položky). Pri jednom kupóne bude zakliknuté “Vždy vytvoriť ako vrátenie tovaru” a pri druhom kupóne nebude táto možnosť zakliknutá. Tzn. jeden kupón bude na predaj, druhým sa bude platiť.Položka vážená na váhe: v prípade tejto možnosti si volíte, či chcete aby daná položka reagovala pri zvolení s Váhou a čakala na hmotnosť daného produktu. V prípade, že váha nie je pripojená a chcete zadávať množstvo ručne, využite možnosť Vždy zobraziť dialóg na zadanie počtu / predaného množstva.
Vždy vytvoriť ako vrátenie tovaru: ak chcete vytvoriť položku, ktorú pravidelne využívate ako vrátenie tovaru, napr. kupón alebo vratný obral, táto možnosť vám urýchli prácu, nakoľko sa položky vždy vytvorí ako vrátenie tovaru.
Vždy zobraziť dialóg na zadanie počtu / predaného množstva: využíva sa pri manuálnom zadávaní ceny za tovar alebo iného množstva ako napríklad váha tovaru.
Príklad súboru pre import položiek: